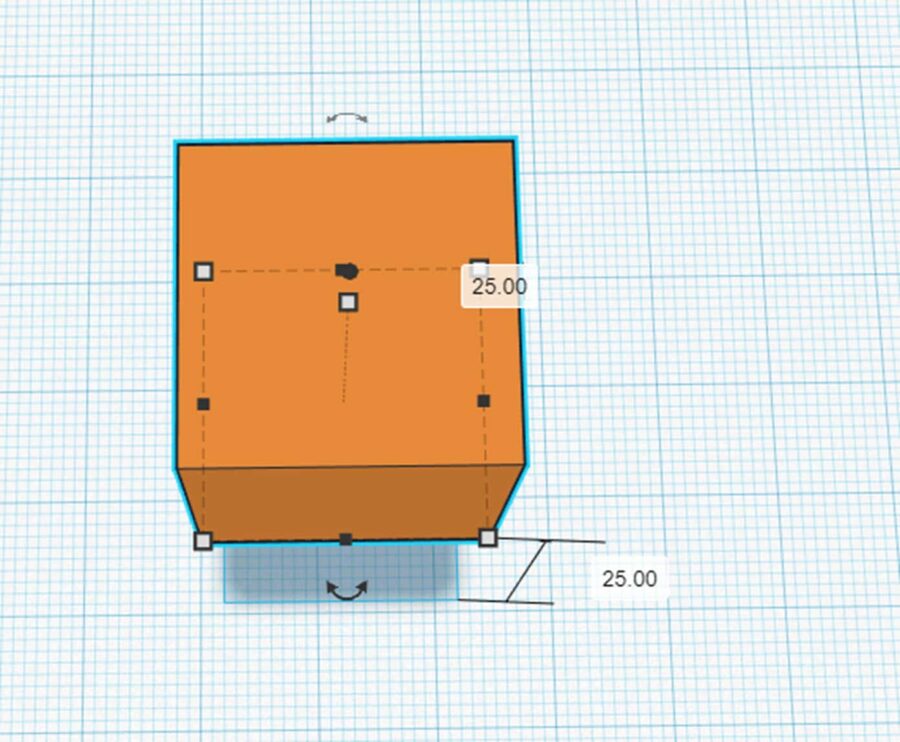Tinkercad Tutorial – Chegar rapidamente a um modelo para impressão
O Tinkercad é um software baseado em browser com o qual podem ser criados modelos de impressão 3D mais ou menos complexos. As vantagens são a usabilidade sem instalação em todos os sistemas operativos, a facilidade de manuseamento e a navegação clara no menu. Além disso, os modelos criados podem ser facilmente partilhados, por exemplo directamente com thingiverse ou MyMiniFactory.
Irá conhecer o menu e as funções da ferramenta e depois desenhar um porta-chaves que poderá depois imprimir com o seu kit de impressora 3D (LINK). imprimi-lo em casa.
Registo no Tinkercad.com
Para criar e imprimir os seus próprios modelos, precisa primeiro de uma conta Autodesk. Isto é gratuito.
Clique no botão Registar na página inicial do Tinkercad.com.
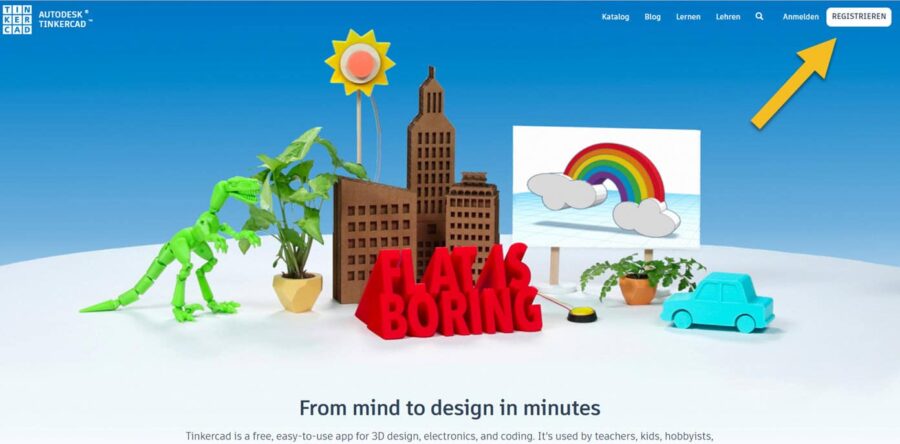
Depois seleccione o seu país e introduza o seu aniversário.
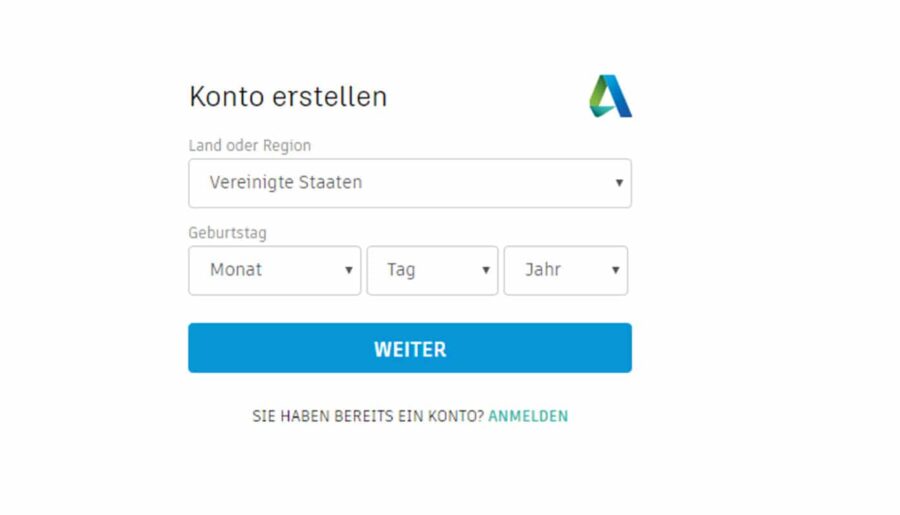
Agora escolha um nome de utilizador e uma palavra-passe que não seja tão fácil de adivinhar.
Se for menor de 13 anos, ser-lhe-á pedido que introduza o endereço de correio electrónico dos seus pais. Isto permite à Tinkercad notificar os seus pais de que gostaria de se registar ali.
Agora clique em CREATE ACCOUNT
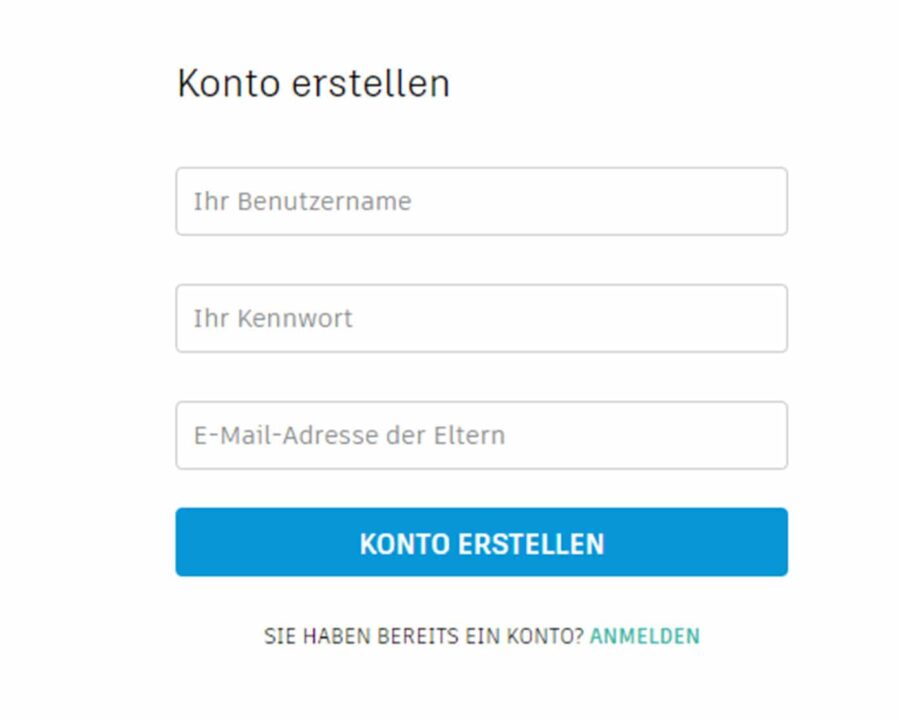
Depois da conta ter sido confirmada, pode iniciar sessão clicando em “Iniciar sessão”.
Quando iniciar sessão pela primeira vez, pode passar por um tutorial do Tinkercad. Mas pode parar com isso a qualquer momento e continuar aqui 😉
Na secção de Desenhos 3D, os seus modelos 3D são exibidos. Ao criar modelos, o Tinkercad gera nomes personalizados que se podem editar durante a modelação ou posteriormente.
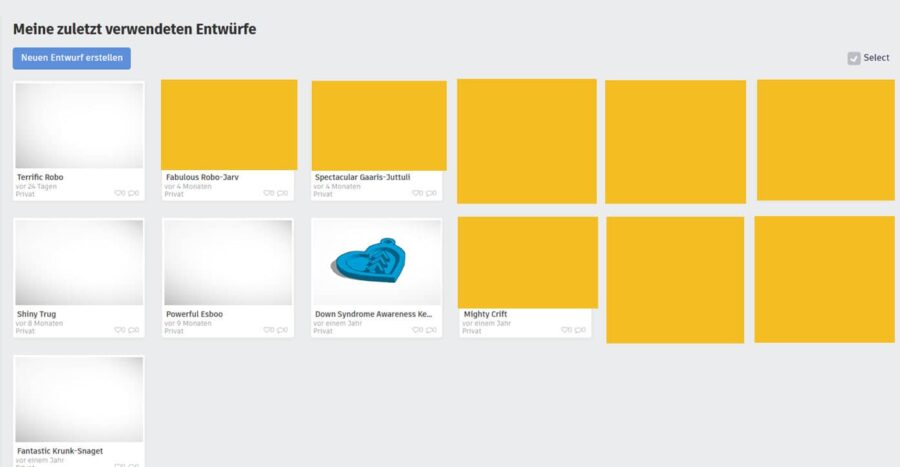
Agora clique em Criar novo desenhoaqui.
Aparece então o seguinte espaço de trabalho. No meio está o plano de trabalho onde se cria e edita o modelo.
As seguintes áreas podem ser encontradas à sua volta:
- Nome do desenho
- Funções gerais
- Ver opções
- Opções de visualização e possibilidades de edição
- Ferramentas para seleccionar o plano de trabalho ou a régua
- Selecção da categoria do modelo
- Modelos da categoria do respectivo modelo
- Definições Raster
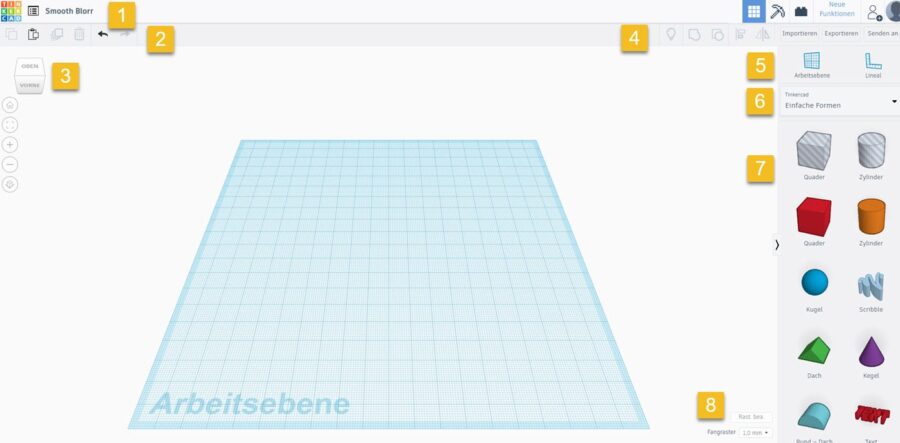
1 Nome do desenho
Aqui pode facilmente editar o nome, clicando no nome, aqui Smooth Blorr.
2 Funções gerais
Aqui estão as funções (da esquerda para a direita)
- Cópia
- Inserir
- Duplicado
- Eliminar
- Desfazer
- Restaurar
a encontrar. Com Desfazer, pode desfazer um passo que já tenha dado com cada clique. Com Restore pode virtualmente restaurar o desfeito.
3 opções de visualização
Nesta secção encontrará as opções que lhe permitem alterar a visão do plano de trabalho. Desta forma, pode clicar em todos os cantos, arestas e superfícies nomeadas no cubo e mudar o seu ponto de vista.
Ao clicar em cima, muda a vista para “Ver de cima” e olha para o plano de trabalho de cima.
4 Opções de visualização e possibilidades de edição
O Tinkercad oferece-lhe a possibilidade de seleccionar as seguintes opções:
- Mostrar tudo
- Grupo
- Ungroup
- Alinhar
- Butts
e por trás dele directamente
- Importação (Aqui pode importar ficheiros 2D ou 3D nos formatos .stl, .obj. ou .svg)
- Exportação (impressão 3D: .obj e .stl; corte a laser: .svg)
- Enviar para (por exemplo, directamente para Autodesk Fusion 360 para processamento posterior numa ferramenta mais profissional)
5 Ferramentas para seleccionar o plano de trabalho ou a régua
Pode usar isto para mover o plano de trabalho. Isto significa, por exemplo, que se define a superfície de um cubóide como o ponto zero para que todos os novos objectos sejam colocados directamente sobre ele e não tenham de ser movidos primeiro. (Vamos utilizá-lo abaixo)
Com a ajuda da régua pode ver se os objectos que criou estão à distância certa uns dos outros ou se ainda precisa de fazer alterações aos mesmos. Se quiser criar uma mesa com Tinkercad, pode distribuir as pernas da mesa uniformemente.
6 Selecção da categoria do modelo
Ao clicar no campo, abre-se o seguinte menu e oferece-se uma variedade de categorias ou catálogos a partir dos quais se pode então seleccionar uma forma ou mesmo modelos inteiros.
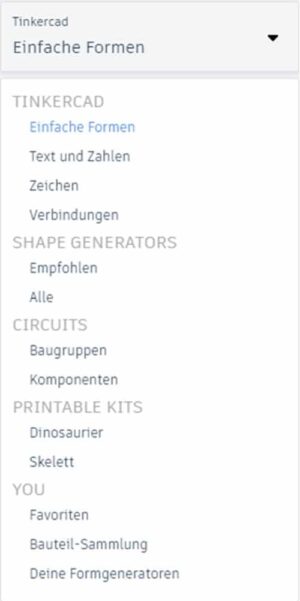
7 Modelos da respectiva categoria de modelo
Uma vez decidida a categoria do modelo, os respectivos objectos são exibidos aqui. Pode então simplesmente arrastá-los para o plano de trabalho com o rato.
8 definições de grelha
Nas definições da grelha do Tinkercad pode definir o tamanho do plano de trabalho e definir o tamanho da grelha de snap. Várias impressoras 3D já foram contratadas. Se o seu estiver lá, pode seleccioná-lo. O tamanho do plano de trabalho ajusta-se então em conformidade. Caso contrário, também pode introduzir os valores você mesmo.
Com a grelha de snap, determina-se virtualmente até onde um objecto é movido quando se quer movê-lo com o rato ou com as setas do teclado. 1,00 mm é pré-definido. Cada vez que clica numa tecla de seta, o objecto seleccionado move-se exactamente um milímetro.
Edição de formas – O que é possível?
Aqui mostrar-vos-ei que configurações podem ser feitas numa forma simples como o cubóide, para que possam ter uma primeira ideia das possibilidades.
Primeiro pegue num cubóide e coloque-o no plano de trabalho. Após a queda, o cubóide é seleccionado e as propriedades da forma aparecem à direita.
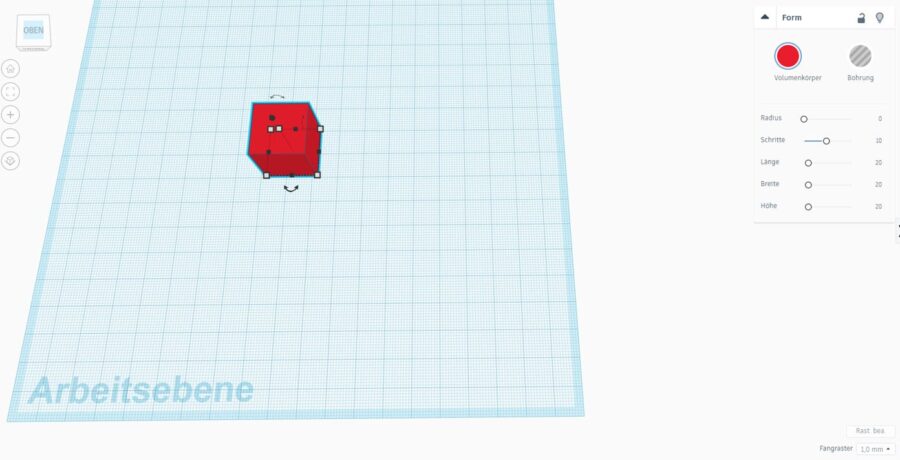
Estes variam de forma a forma, claro, mas geralmente tem a opção no topo para fechar/desbloquear a edição do modelo ou para esconder o modelo.
Depois pode escolher se a forma deve ser um sólido ou um buraco.
Poderá ver sólidos no final. Os furos são utilizados apenas para os arrancar dos sólidos. Clique em sólidos para mudar a cor do modelo. Claro, isto não mudará a cor da sua impressão em casa 😉
O raio está relacionado com todos os cantos e arestas. Se o interruptor estiver no valor máximo, o cubóide torna-se uma esfera.
Os passos estão redigidos de forma um pouco confusa. Na realidade, a alavanca apenas altera a resolução do modelo. Se quiser uma curva razoavelmente agradável, deve seleccionar aqui o valor máximo.
Por outro lado, se, intencionalmente, quiser salvar o seu objecto como polietileno baixo, a alavanca deve estar antes do lado esquerdo.
Também se pode definir aqui o comprimento, a largura e a altura, mas isso é mais um truque.
Para fazer ajustes directamente no molde, vamos dar uma vista de olhos mais atenta:
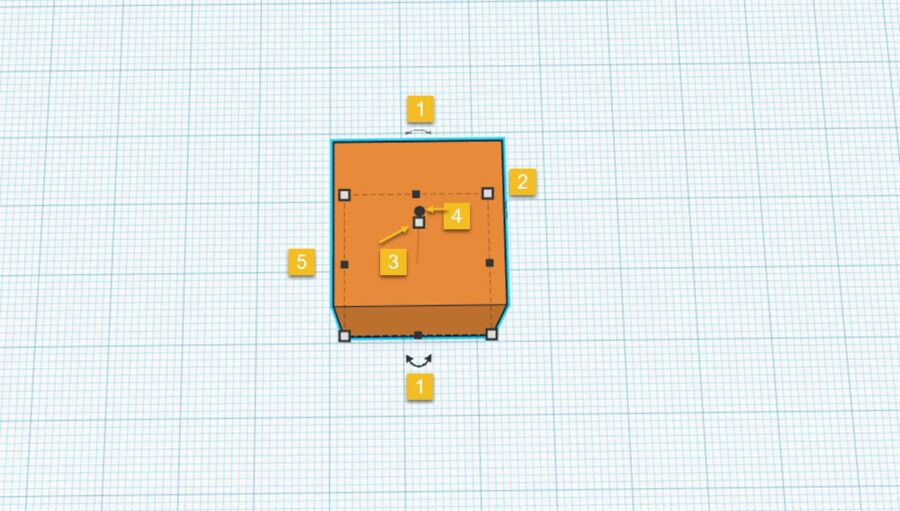
Diferentes quadrados, círculos e setas são exibidos na forma, dependendo do ângulo de visão.
Se passar o rato por cima de um destes objectos, verá a informação do tamanho correspondente. Pode agora segurar este ponto com o rato e aumentar ou diminuir o zoom.
Dica: Isto nem sempre é necessariamente exacto, especialmente se, por exemplo, se quiser que um lado tenha 12,34 mm de comprimento em vez de 12,30 mm.
Ser capaz de introduzir os valores por si próprio. Basta clicar nas setas a 1 abaixo:
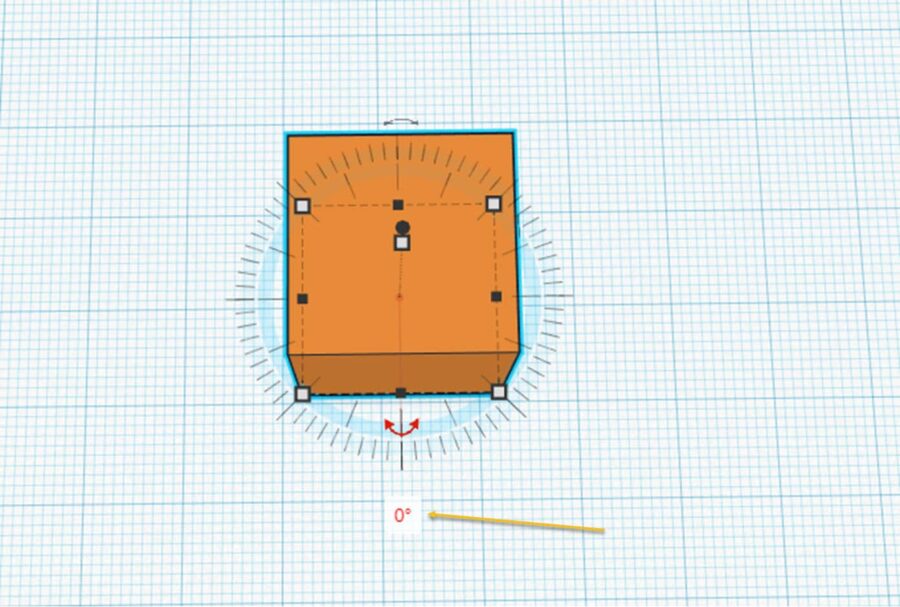
Então o Tinkercad sabe que quer girar a forma em torno do seu próprio eixo. Clicar e alterar o valor para 0° e ver o que acontece quando se altera o valor para 45° ou 120°.
Desta forma, é possível alterar todos os comprimentos e ângulos no Tinkercad.
Se clicar no 2, verá a seguinte imagem:
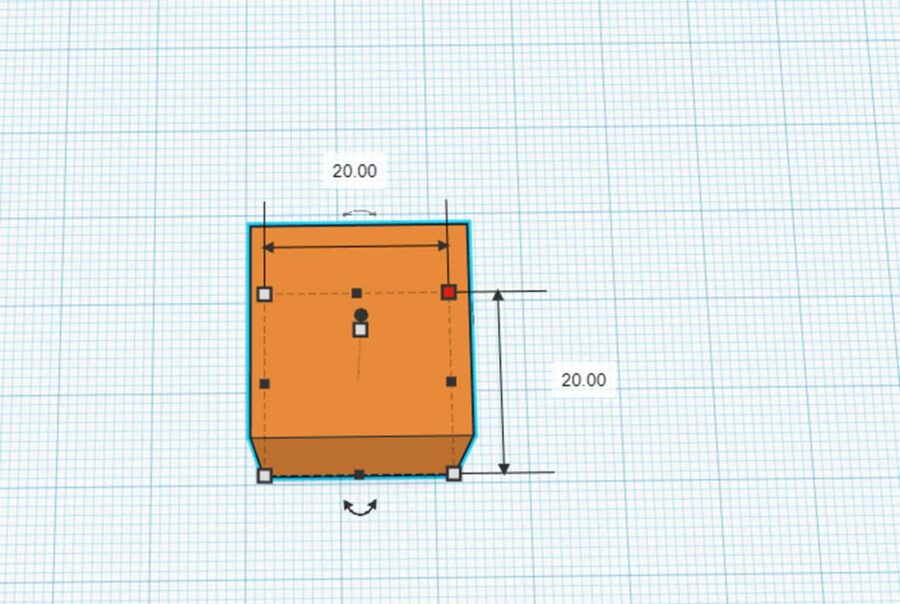
Aqui pode alterar o comprimento dos lados que se cruzam neste ponto. Clique novamente sobre um dos valores, insira um novo.
Entrar.
Prontos!
O Tinkercad mostra sempre a que lado ou eixo (para os ângulos) se refere a respectiva função.
Mudar de posição
Para mudar a posição do cubóide, é suficiente para os aviões X e Y se seleccionar o cubóide e o mover com as setas do teclado ou com o próprio rato.
Para mover o cubóide para cima – ou seja, para longe do plano de trabalho – é necessário agarrar o ponto 4 mostrado acima com o rato e movê-lo para cima ou para baixo.
Aqui o Tinkercad mostra novamente a que distância se encontra do plano de trabalho.
Quando pousar a forma, verá novamente a distância (25,00) com a possibilidade de entrar nela por si próprio:
Agora conhece o seu espaço de trabalho e como editar uma forma.
Agora chegamos à modelação!
Modelação de Porta-Chaves com Tinkercad
Com este tutorial aprenderá como fazer o seguinte porta-chaves:
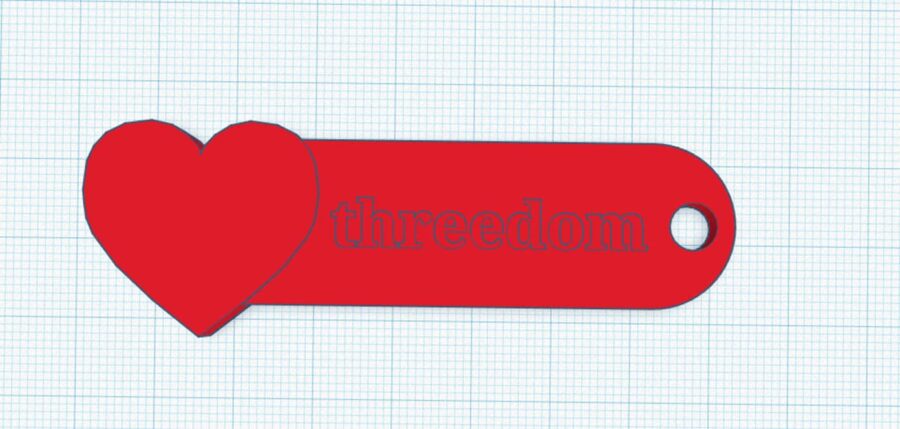
Claro que também se pode usar uma letra diferente do que “trio” 😉
Passo 1: Instalar e editar o cubóide
Para o primeiro passo, tomar um cubóide e colocá-lo no plano de trabalho.
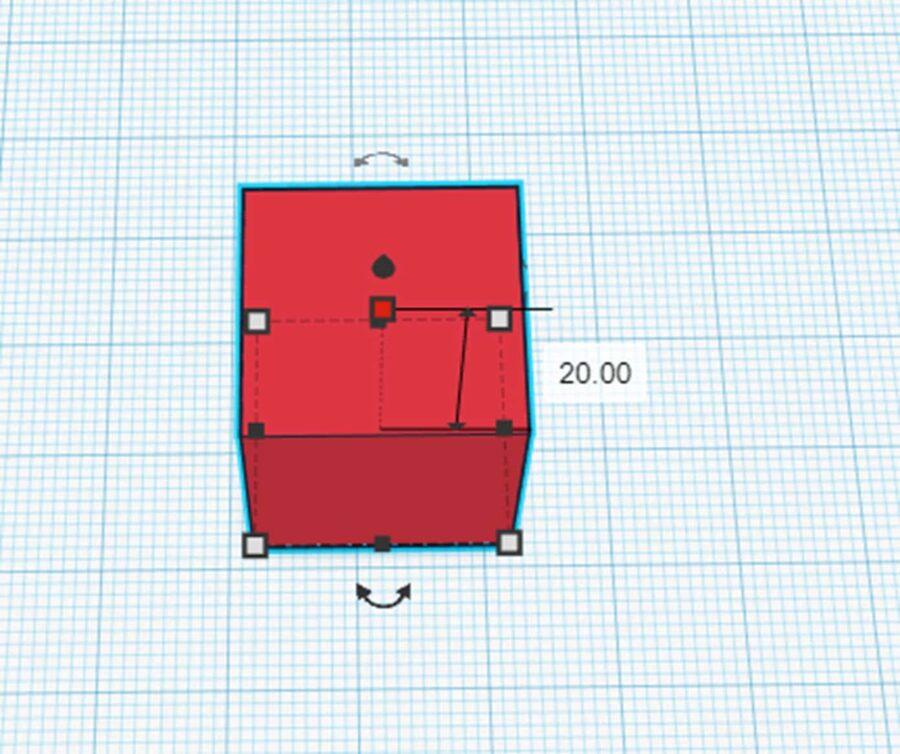
Com um clique no quadrado superior, pode alterar a altura do quadrado.
Escolha 4 mm aqui.
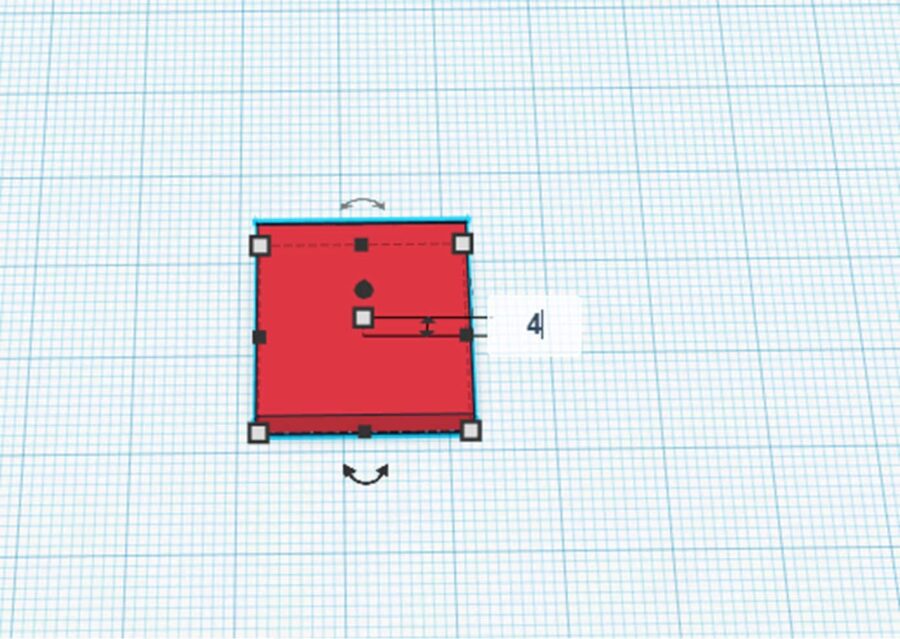
Depois queremos editar o comprimento das páginas.
Ao clicar no quadrado no canto inferior direito, o Tinkercad mostra-lhe que pode agora alterar os comprimentos laterais:
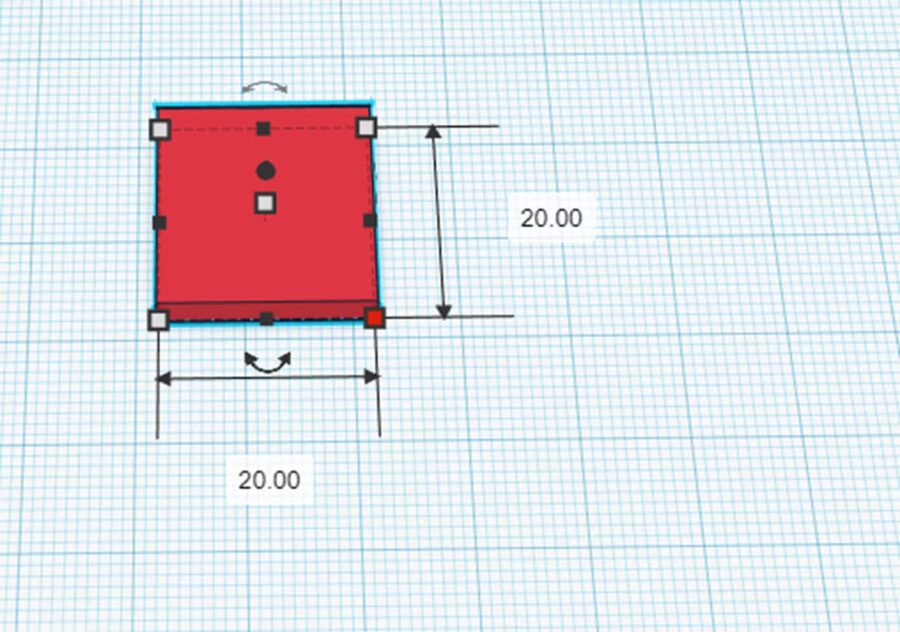
Aqui são necessários 50 mm para o comprimento do porta-chaves.
A largura de 20 mm também não é muito larga nem muito fina. É por isso que deixamos este valor tal como ele é:
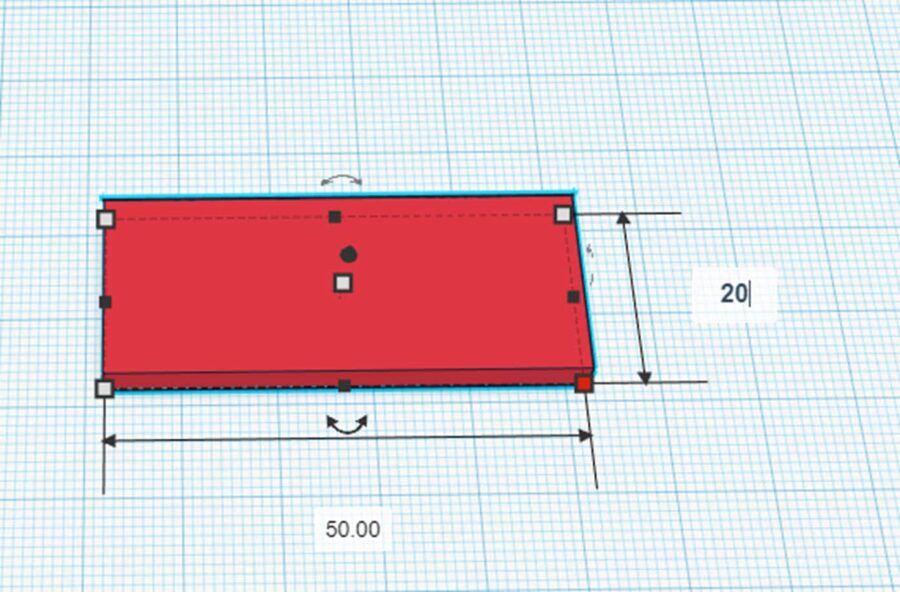
Etapa 2: Instalação e processamento do telhado redondo
Depois tomar a forma de telhado redondo e colocá-lo no plano de trabalho, como na imagem seguinte:
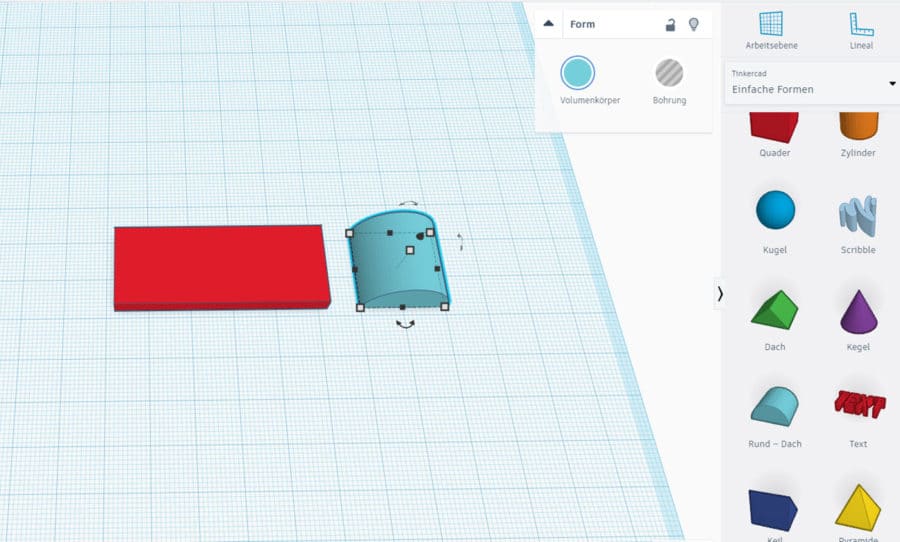
Agora viramos esta forma duas vezes, para que fique como queremos.
Para o fazer, clicar na seta dupla inferior e aparece a função de ângulo. Clicar em 0° para poder alterar o valor.
Seleccione 90° aqui:
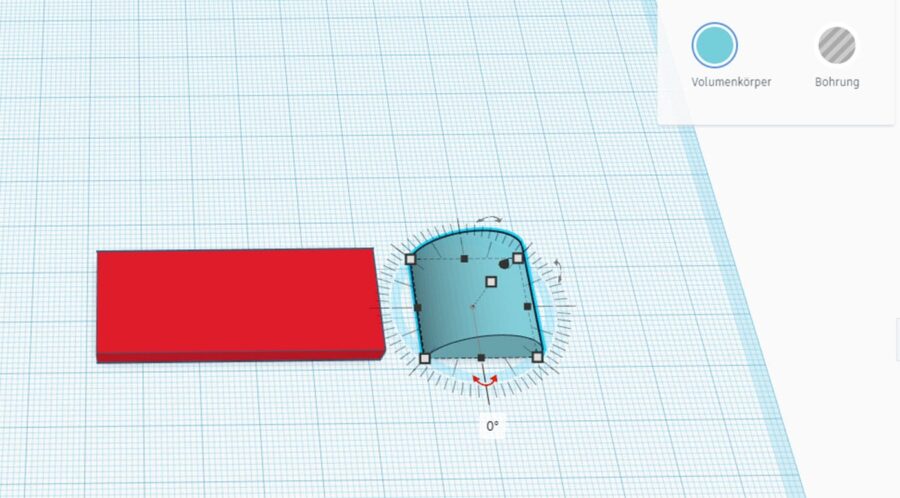
Agora a forma do telhado redondo deve ser virada para cima.
Clicar no símbolo da seta dupla e clicar novamente em 0°.
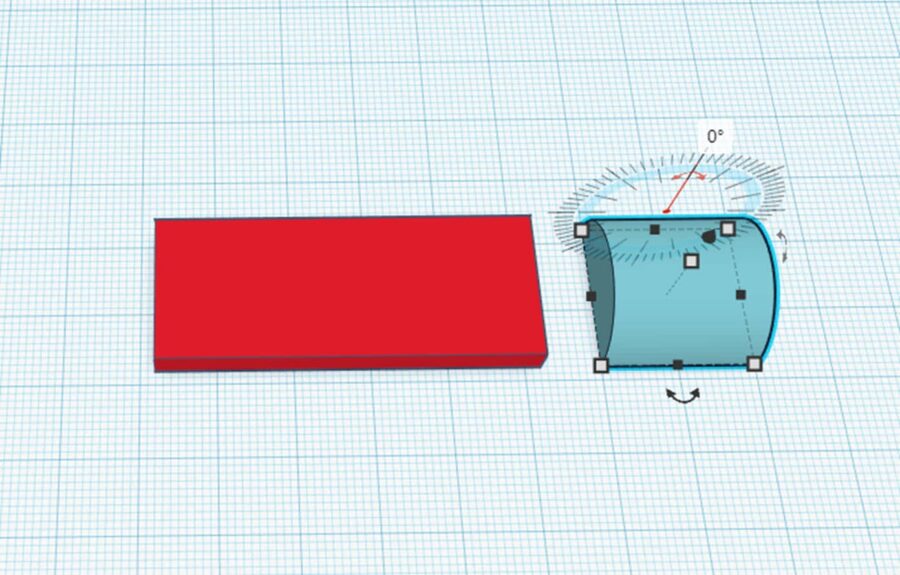
Aqui entra agora -90°.
Isso quase parece bem….
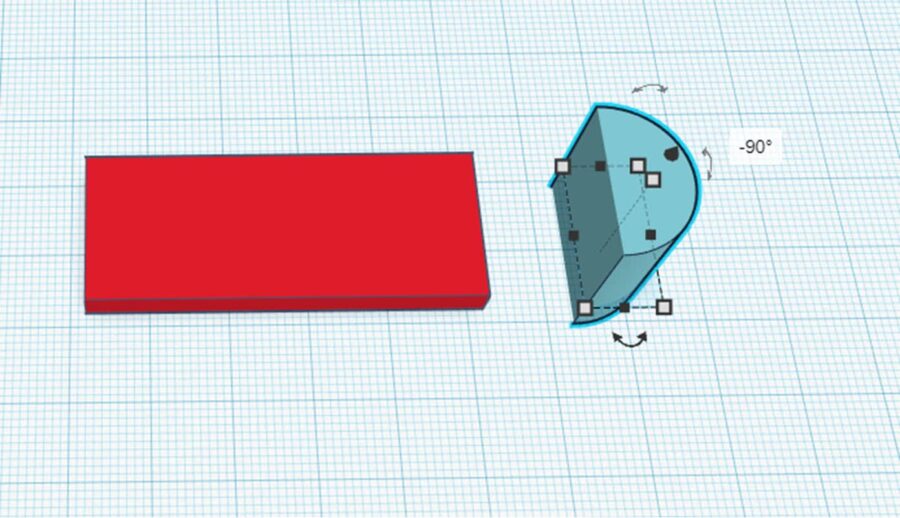
…mas apenas quase. O molde encontra-se agora com uma parte abaixo do nível de trabalho. Para resolver o problema, segure a seta apontando para cima com o rato e mova-a para cima enquanto…
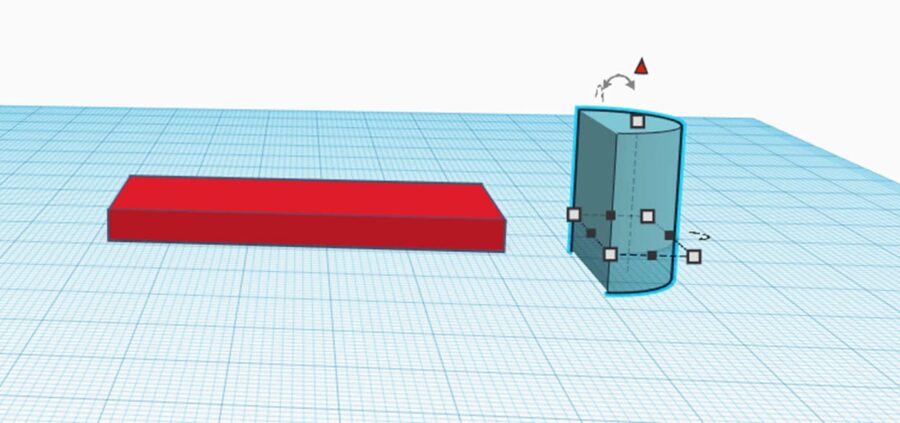
…até ser atingido o valor +/- 0,00:
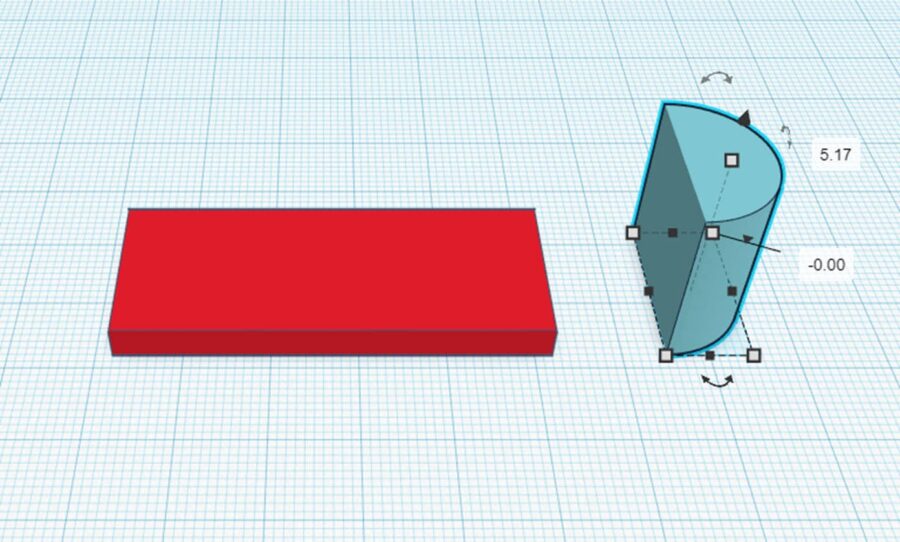
Olhe para o comprimento lateral da forma. Para mim, o valor mudou para 20,35. Mudo isto de volta para as 20.00.
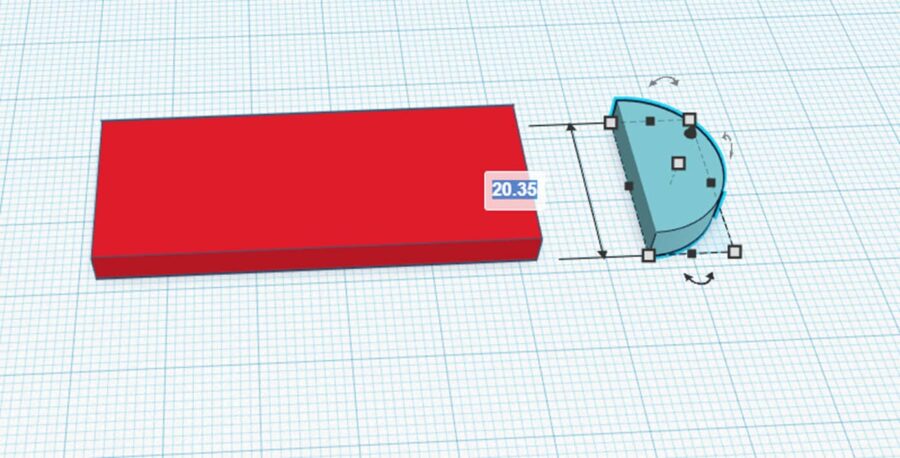
Agora seleccione ambas as peças no plano de trabalho. Isto é o que acontece:
- Ctrl+A – Selecciona todos (Temos apenas 2 objectos e queremos seleccionar ambos). Portanto, sem problemas)
- Pode seleccionar ambos com o rato tal como seleccionaria texto em Word.
- Prima a tecla Shift (a tecla Ctrl acima) – Mantenha-a premida e clique em ambos os objectos à vez. Agora ambos estão marcados.
Agora clique em Agrupar para que ambos os objectos sejam fundidos numa só forma. Com o botão à direita do Ungroup pode remover um agrupamento.
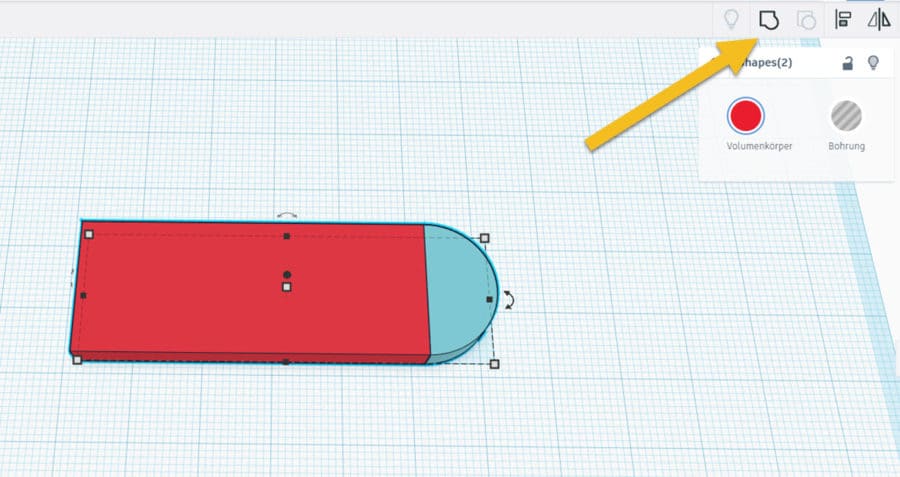
Passo 3: Perfuração para o anel
Em seguida, puxar o cilindro superior para o plano de trabalho.
O cilindro superior difere do outro apenas no que diz respeito ao furo é pré-seleccionado no ajuste. Se clicar em sólido aqui, torna-se novamente sólido.
Da mesma forma, pode fazer um furo no cilindro inferior clicando em Bore nas suas definições.
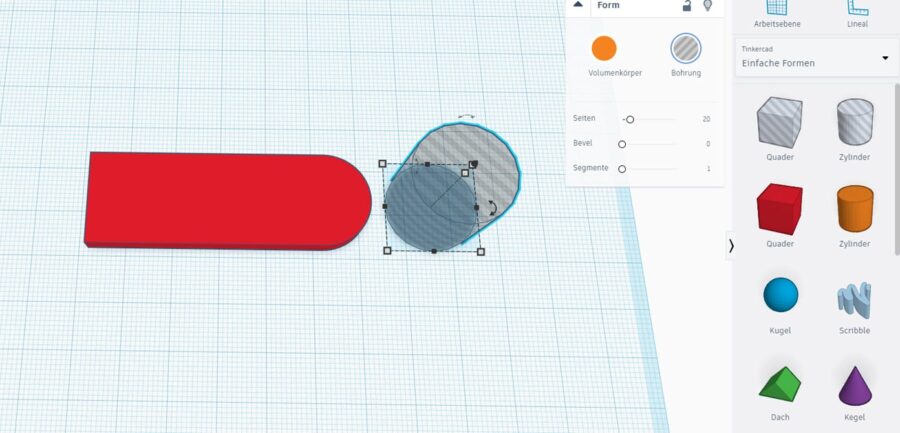
Agora alteramos os valores do cilindro para 6 mm em ambos os lados.
Nenhum raio ou diâmetro é seleccionado. Por isso também pode criar uma elipse, se quiser.
A altura do buraco não importa neste caso e pode ser deixada como está. A altura do buraco aqui deve corresponder pelo menos à altura do porta-chaves (4 mm).
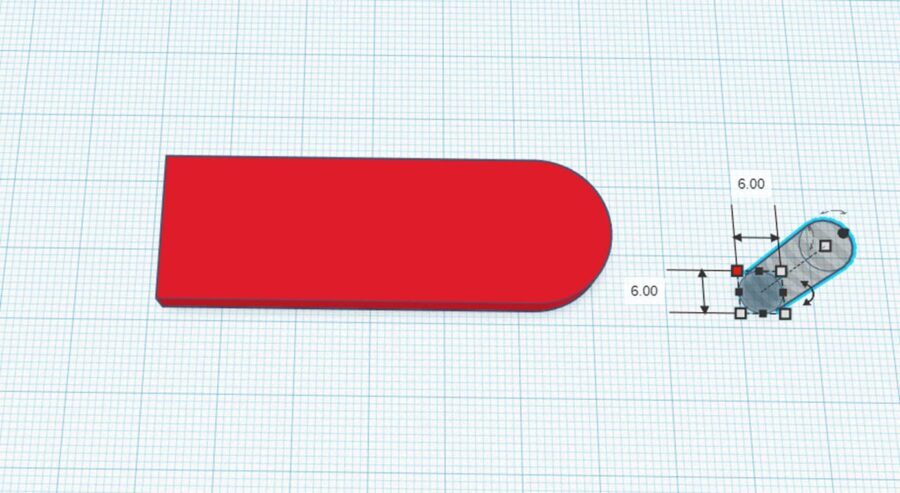
Para que o buraco e o porta-chaves se alinhem, é preciso agora alinhá-los.
Seleccione Hole and Keychain – como descrito acima – e depois clique em Align.
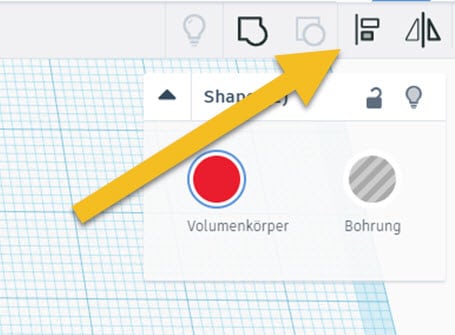
Agora é possível determinar em que linhas os dois objectos devem ser alinhados um com o outro.
O meio dos três pontos da direita alinha a linha central do reboque com a do buraco.
Sinta-se à vontade para experimentar os outros pontos para ter uma ideia desta função.
É muito útil.
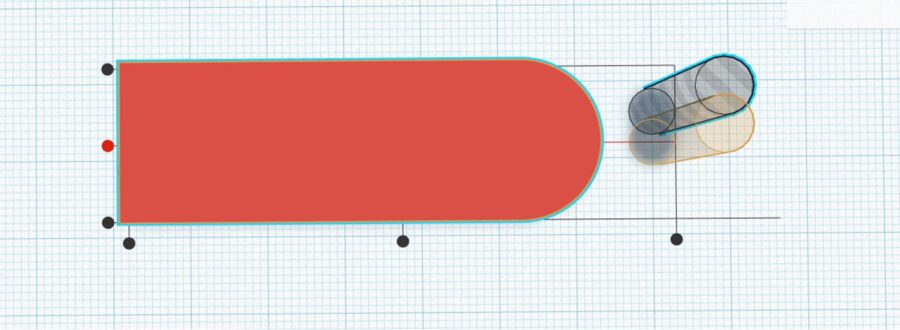
Agora seleccione novamente ambos os objectos e desta vez clique em Grupo.
O buraco é agora removido do sólido.
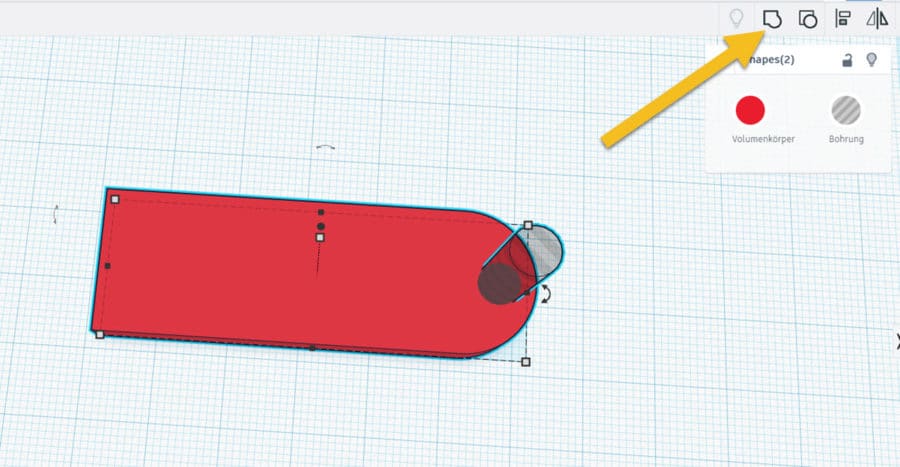
Passo 4: Inserção de um coração e das letras
O coração e as letras continuam a faltar.
Agora puxar o coração para o nível de trabalho.
(Por favor não me pergunte porque é que o coração em particular tem uma cor tão boa 😉 )
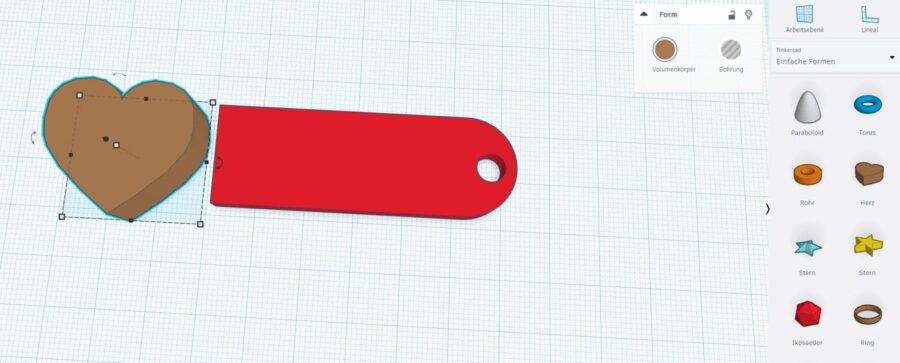
Aqui mudamos a altura do coração para 5 mm de modo a que ele espreite um pouco para fora do chaveiro.
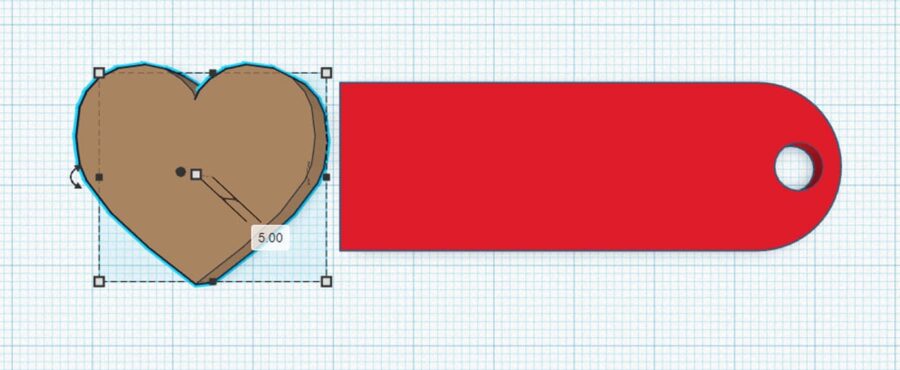
Mova o coração para que o quadro geral se pareça com o seguinte quadro.
No lado direito, clicar em Work Layer no topo e mover o rato para a tecla fob.
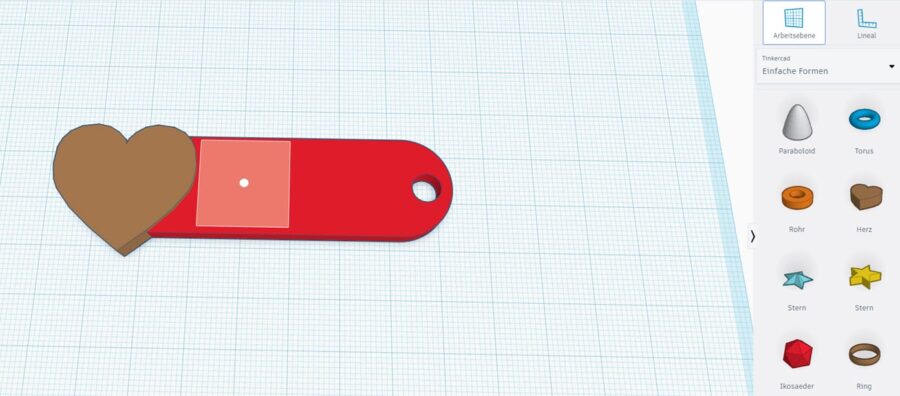
Com um clique, a superfície do chaveiro torna-se o plano de trabalho e todos os novos objectos são colocados directamente sobre ele.
Desta forma, não tem de arrastar todos os objectos para cima primeiro.

Depois arrastar a forma do Texto para o plano de trabalho. Pode alterar o texto nas definições do lado direito.
Vamos fazer aqui um trio, é claro 🙂
No passo seguinte, use o rato para seleccionar a caixa no canto superior direito, por exemplo.
Agora mantenha premida a tecla Shift (lembre-se: essa era a que estava por cima da tecla Ctrl) e arraste as letras para o tamanho desejado com o rato.
Com a tecla shift premida, a fonte é reduzida uniformemente. Sem ela, as letras são comprimidas.
Sinta-se à vontade para experimentar isto.
Não quebrará nada no processo.
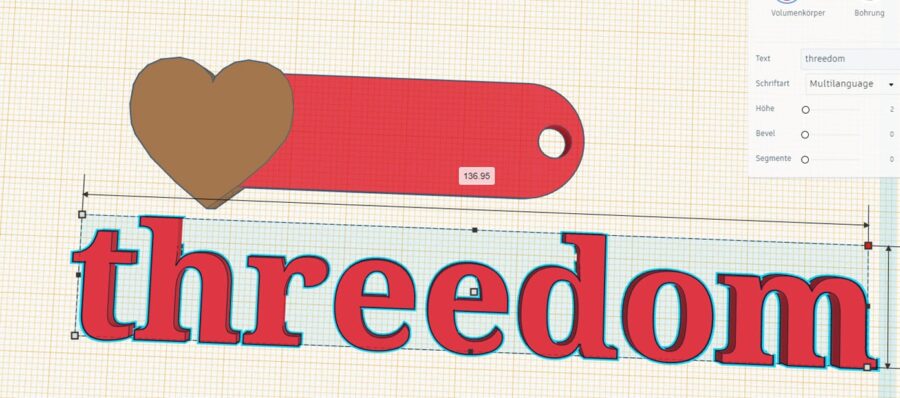
Em seguida, deslizar as letras para o porta-chaves:
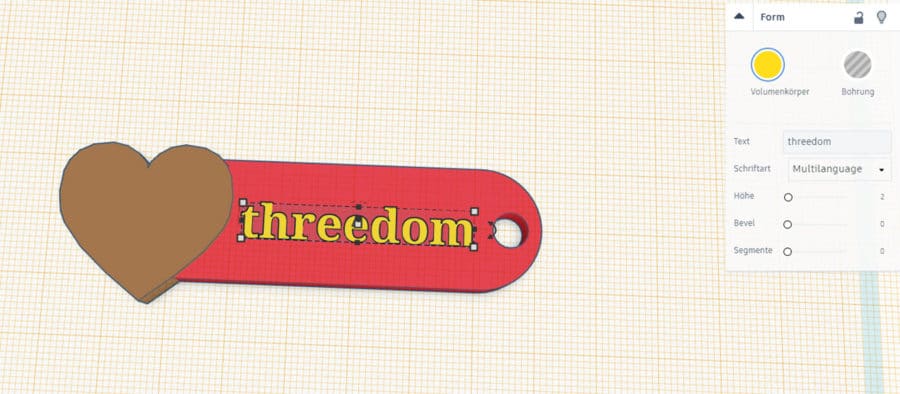
Se desejar, pode agora marcar o chaveiro e as letras e depois colocar novamente as letras no centro, alinhando-as .
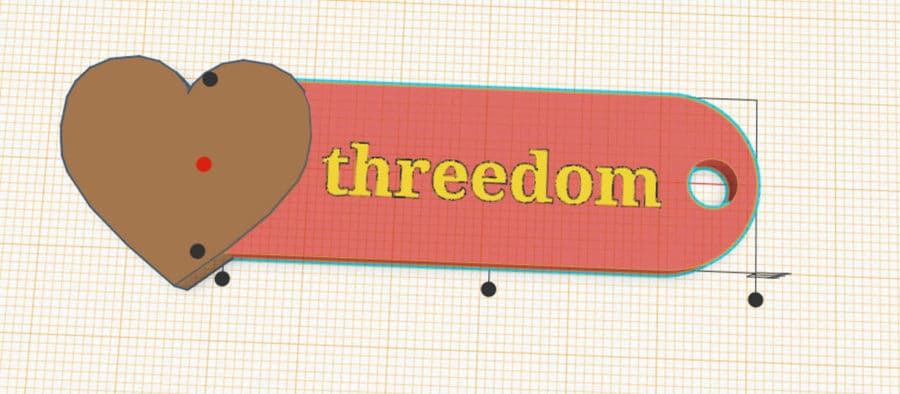
Por último, mas não menos importante, seleccionar todos os objectos (chaveiro, coração e letras) e clicar em Grupo.
O seu porta-chaves está agora pronto!
Tornou-se um verdadeiro especialista em Tinkercad!
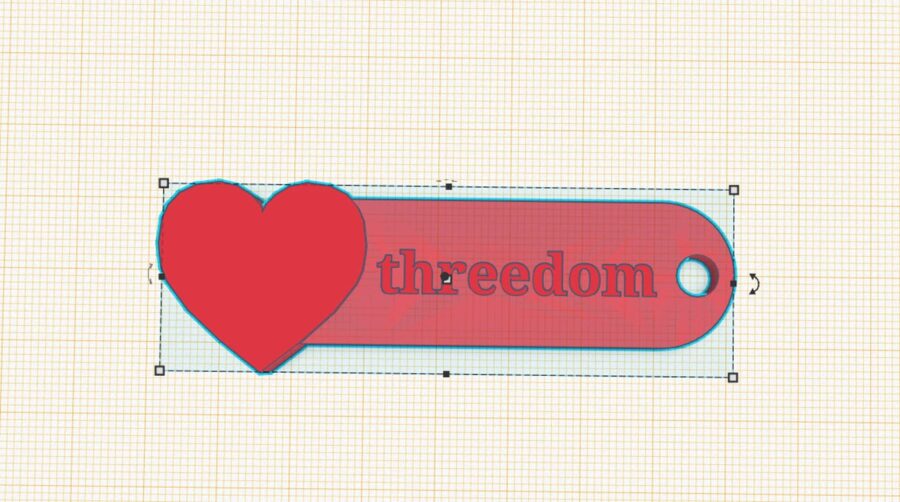
Passo 5: Exportação
Para o fazer, clique em Exportar.
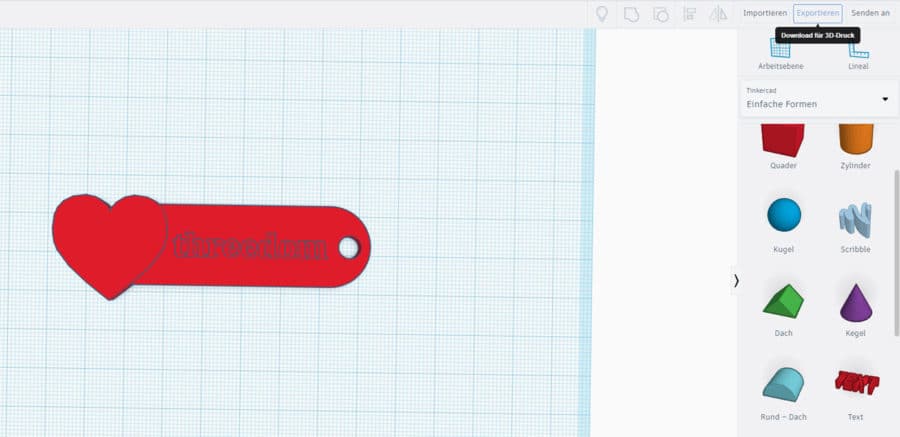
Agora pode descarregar o ficheiro ou enviá-lo para uma impressora 3D compatível ou para um serviço de impressão 3D.
Uma vez que queremos imprimir nós próprios o reboque, seleccionamos simplesmente .STL em Download.
Depois pode guardar o ficheiro no seu computador e utilizar o ficheiro .STL no cortador à sua escolha. B. Cura de Ultimaker).
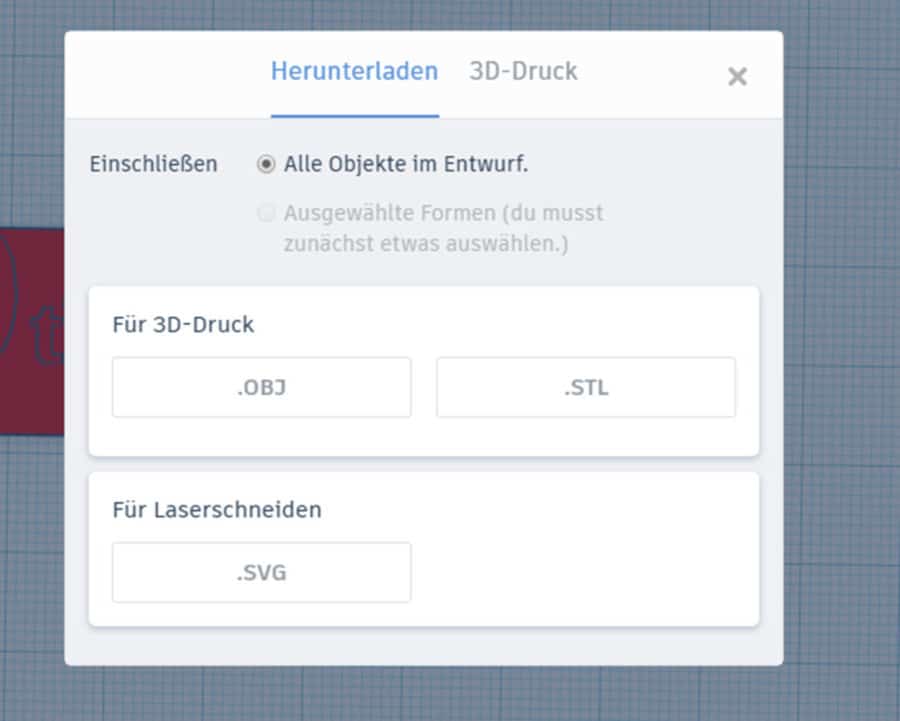
Diverte-te a fazê-los!